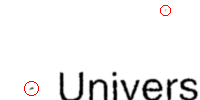
このプログラムは,白黒もしくは256色のビットマップファイルに対して,小さな点を自動で削除するプログラムです.「スキャナで取り込んだ下書きにゴミが入って消すのが大変!」という方の為に作成されました.これにより絵師方々の労力が減り,世に素晴らしい作品が増えますことを夢見ます…え,大袈裟ですか.
アーカイブを解凍するだけです.特にフォルダは問いませんから,お好きな場所に解凍してください.専用のフォルダを作っていただけるとアンインストールが楽かなとは思いますが,別に他のものとごちゃ混ぜでも動かないことはありません.
アーカイブに含まれていたファイルを丸ごとがさっと削除してくだされば結構です.レジストリや設定ファイルは使用しておりませんからその辺はご心配なさらず.もっとも,そのお陰で毎回設定が初期化されるのですが…
ここに,変換したい白黒ビットマップファイルを指定してください.また,このテキストボックスの右側に付いているボタンは参照ボタンです.Windows標準の「ファイルを開く」ダイアログボックスが表示され ますので,そこからファイル名を指定することも可能です.さらに,エクスプローラからのドラッグ&ドロップにも対応していますので,どれでもお好きな方法でご指定ください.ただし,複数ファイル名の指定には対応していません.かならず単一 ファイルをご指定ください.
削除する面積を指定してください.例えば60を指定すると,60個未満の黒い点が繋がっている部分を自動的に削除します.なお,上下左右は繋がっているとしますが,斜めには繋がっていないと計算しますのでご注意ください.右側に付いているスピンボックスによっても,値の変更が出来ます.
白と黒の境目の値を指定してください.グレースケール256色のファイルの場合は,このテキストボックス以下の値のピクセルを黒に,以上の値のピクセルを白にします.カラー256色のファイルの場合は,一度各ピクセルをグレースケールに変換した後,グレースケールファイルと同じ処理をします.白黒2色の場合はほぼこの値に意味はありませんが,2色ビットマップで色が指定されている場合は,2色がそれぞれグレースケール化された後,グレースケール256色のファイルと同様の処理が 2色に対して行われます.なお,0未満の値を指定すると必ず全面が真っ白に,256以上の値を指定すると必ず全面が真っ黒になりまが,前面が同一色になったとしても明らかに無駄であるゴミ消し処理が実行されてしまいます.ご注意ください.
ここにチェックが付いていると,実行時に変換元ファイルの拡張子を.bakに変更したものをバックアップとして作成した上で変換を実行します.ただし,既に拡張子を.bakに変更したファイル名のファイルが存在した場合,そのファイルに上書きしてしまいますので十分ご注意ください.
白と黒を反転して計算します.通常,ここにチェックがついていない場合は,黒の点が集まっている面積が少ない部分をゴミと判断し白で潰しますが,チェックをつけておくと,白の点が集まっている面積が少ない部分を黒で潰します.
ファイル名テキストボックスに指定されたファイルから,オプション設定にしたがってゴミを削除します.なお,例え画像自体が完全な白黒であったとしても,ファイル形式として2色か256色で保存されていない限り,このソフトウェアは動作しません.タイプを指定できる別のソフトウェアを使い,減色などしてからご使用ください.
このプログラムを終了します.
処理中にのみ表示されます.処理を中断しますが,押してすぐに止まるとは限りませんのでご了承ください.なお,処理中はウィンドウの閉じるボタンなども中断と同じ機能を有します.
いや,事務的な説明で申し訳ありません.まあ,良く分からないと思うので,具体的にこのプログラムが何をするのか順に説明をしていきます.実行ボタンを押すと,このプログラムは次の順で処理します.
まず,グレースケール化します.つまりカラーの絵を白黒256階調に変換するわけです.既にグレースケールの状態のファイルではこの処理に意味はありません(ファイルヘッダで判断できないので実際には実行されますが,実行後も画像は変化しません).なお,2色でもこの処理は行われます.ファイルタイプ的には2色のビットマップでも色を付けることができるからです.ただし,一般的には2色の場合は気にする必要はありません.
なお,説明のためここでは以下のサンプル画像を例にとって説明していきます.赤い丸の部分がスキャナ取り込み時のゴミとなります.なお,この画像はスキャナ取り込み時にコントラストの調整(実際には自由曲線で編集)をしてあります.少しコントラストを上げて取り込みをするなど,背景はできうる限り白に近くなるように調整した方が上手く機能するようです.
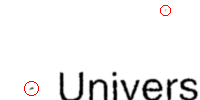
次に,「白黒閾値」で指定した値に従って白黒化します.なにせこれは点が繋がっている数を数えてゴミを判断するので,どこが白で何処が黒なのかはっきりしなければなりません.ここで問題なのが「白黒閾値」の設定値です.これはつまり,ここの設定値以下の値の色を黒とみなし,それより大きい値の色を白とみなす,という意味となります(真黒が0で,数値が増えるごとに少しずつ明るくなっていき,真白が255となります).画像の種類によって調整しなければなりませんが,大体240から254あたりが良いのではないかと思います.画像によっては128なども有効かもしれません.慣れるまでちょっと大変ですが,感と経験で頑張って下さい.また,2色ファイルでもこの処理を行いますが,たいていの場合は画像に変化は現れません.
白黒化したイメージは次のような感じになります.薄いグレーだった部分が黒と認識されているのが分かると思います.このサンプルの白黒閾値は250を指定しましたので,250以下の色は全て黒と認識されたことになります.
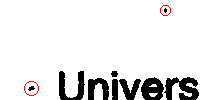
ここでようやく実際のゴミ取り処理を行います.ここで問題になるのは「削除面積」の設定値です.繋がっている黒点の数を数えて,その数が指定した「削除面積」未満の場合にはその部分を白(実際には画像パレットに存在するうちで一番明るい色)で塗りつぶします.なお斜めの点は繋がっているとはみなしません.「白黒閾値」よりも指定が難しいのがこの値で,この場合ではアルファベット「i」の上の点がゴミと認識されない程度を指定しなければなりません.申し訳ないですが感と経験と根性とええいもうなんでもいいや独断とか偏見とかその他諸々で頑張って下さい.さすがに機械認識はまだ難しいので….
実際に実行したところ以下のようになりました.綺麗にゴミが消えたことが分かると思います.今回の面積は独断と偏見により30を指定しました.後で数えてみたら「i」の上の点は34点でした.参考までに,大きい方のゴミは22点.
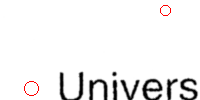
以上が実際の処理の流れです.感と経験に頼らざるを得ない「削除面積」の指定が非常に難しいですが,ある程度以上大きなゴミは見て分かるということで手動で取り除けるので,少なくとも必要な点を消してしまわない程度を指定するのがいいと思います.
このソフトウェアに使用されているアイコンは,Piro氏(http://piro.sakura.ne.jp/)に作成して頂きました.この場を借りてお礼申し上げます.
「点の数を数えて削除」というアイデアは,平山氏(http://www.page.sannet.ne.jp/hirasho/)によるものです.この場を借りてお礼申し上げます.
作者:Wayne
![]()
ウェブサイト:Silver System
http://wayne.niu.ne.jp/